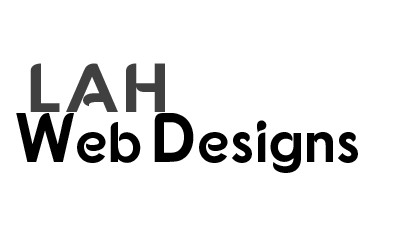Adding an image gallery to your post is easy in WordPress, just as easy as adding individual photos, and more functional too! It doesn’t take special plugins to achieve a grid layout of photo thumbnails and it’s not as cumbersome as using the once-popular NextGen gallery plugin. Everything is right on the one page of your post. You can reorder, add a caption and add your SEO title, alt and description…. right?
So, the first thing to remember is that when you create a gallery for a page or post, those photos are always there and accessible on that page as a gallery. You can’t see the gallery in your media library, just the individual photos. You can always go back months later to that page with photo gallery, click on the gallery image and add more or delete some. Upload an image once, and it can be used on multiple page galleries.
How to Create a Photo Gallery in WordPress? Here we go…
Creating an Image Gallery in WordPress
Open or create your post (or page, it does’t matter), add your text and when you are ready, select the location on the page where you want your photo gallery thumbnails to appear by clicking. It’s best to make a new line by hitting enter and place the gallery between paragraphs, unlike single images which can be aligned left, right or center. Then click the Add Media Button.
This opens the media uploader for WordPress. You will be able to select images that are already uploaded or click the Upload button to upload new images. Click Create Gallery then either select images from the library or upload new images. Clicking on existing images places a check-mark in the upper right corner, so you’ll know those are flagged to go into your gallery. Once you have completed this, click Create a New Gallery button in the lower right side of the screen.
Edit WordPress Gallery
Now you have the edit gallery screen where your selected images appear in thumbnails waiting for you to add a caption. Optimize your images! Click on each image you’ve select for your gallery and in the right-hand pane, add your post appropriate title and alt information! Add a caption for each image relevant to your current post topic, as this will show later when clicked. You can also reorder the images as you want them to appear on your page by drag and drop.
How should the Gallery Images Appear?
There are three choices for how the gallery images will react when clicked by the viewer: Link to Attachment Page, Media File and None. With no image selected/clicked the gallery setting appears on the right and applies to the whole gallery.
What do these links mean?
Link to None – There is no reason for this as it prevents the image thumbnails from being opened to a larger size.
Link to media – This behavior is dependent on your WordPress theme. Most modern themes have this option open images in a lightbox which you can scroll through. If you have an older theme, the image will open in it’s own window, without a theme page encompassing it.
Attachment Page – This opens the images in a new theme page. Below you can see how bother of these look:
- Link to Media without Lightbox available
- Link to Media with Lightbox available
- Link to Attachment Page
My advice is to first have a theme or plugin that utilizes Lightbox so that your images open to their largest size because that is the purpose of a photo gallery. That way, your viewers can scroll through all the images in a lightbox to see your great photos.
Insert Gallery
When you’re ready click Insert Gallery. And what you’ll see on your admin page is similar to the image below if you are using the Visual Tab to create your post:
As with any post, you can save and click the Preview button to see how your post and gallery appears. The size of the thumbnail images can be determined by WordPress under Settings > Media and/or by the theme you are using. If you do not like the size or aspect ratio of your thumbnail images or larger images they can be changed at that setting, but the thumbnails would need to be resized… recreated really, using a plugin like Regenerate Thumbnails.
And that’s it! As I said, if you want to come back and update the photos in a gallery on a particular page, simply click on the large gallery image on the page and two icons appear in the upper left corner, one to delete and one to edit. Clicking edit opens a window that has stored your “gallery,” the Edit Gallery page. Whereby you can again reorder or click Edit Gallery to add existing images or upload new ones. Or click on an image thumbnail and an X appears in the upper-left corner to delete it.
As you can see from this post, you can place individual images and a gallery on a page. But, without a special plugin, you can only have one gallery per page.
Thanks for reading!
Laura